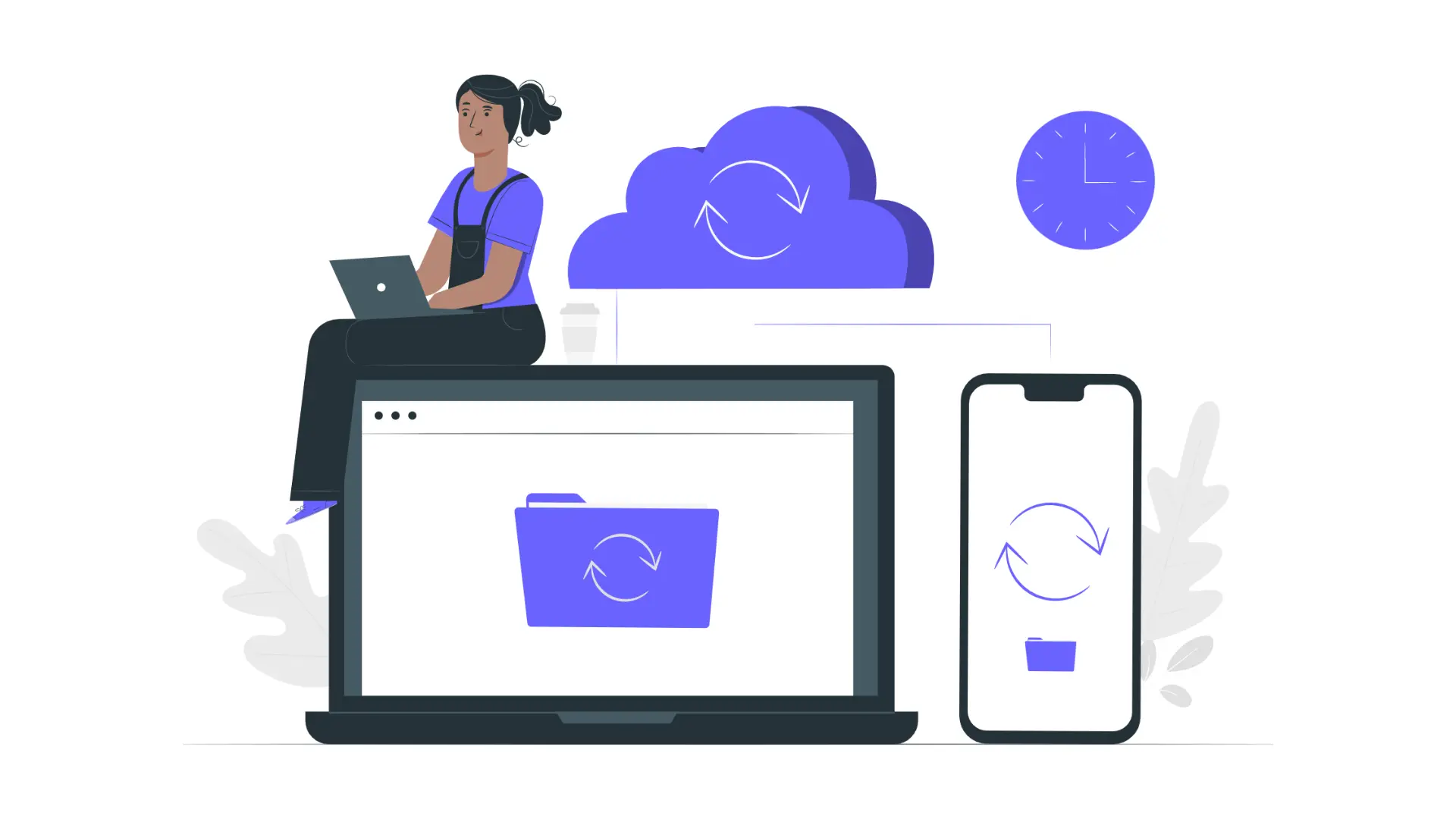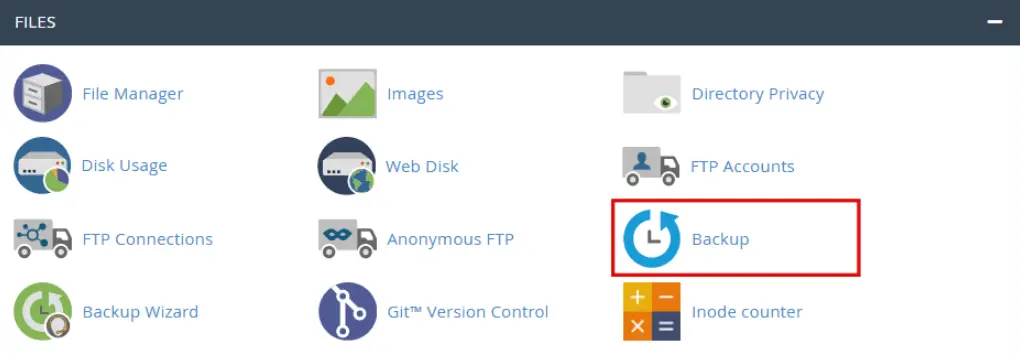Ensuring your website is safe is essential if you’re a personal website or online business owner. The loss of your website’s data due to a mistake by a person or malware or hardware malfunction could be challenging to get back.
Make sure this does not happen by backup your website every day. It may seem like a technical challenge like download Backups in Hosting however, it’s easy to accomplish.
This article will provide information on the steps to back up your website manually and how to do it through the control panel of your hosting provider.
Why and How Often Do You Need a Website Backup?
A backup for your website is a backup of all your files, data, and databases. It aims to protect against your data loss if an event occurs and your website goes down.
If you do not have a backup system in place, you could lose important data in the event of an incident. If you’re operating an eCommerce business, this could be detrimental by disrupting revenue streams and thus affecting the confidence of your customers.
Although hosting companies and content management systems offer ways to protect data from loss, no system is 100% safe.
For instance, WordPress powers above 40% of all sites, which is why malware infections and hacking attacks are frequent.
In reality, there are 90k attempts to attack WordPress websites every minute.
The reason is there is a range of WordPress security issues. WordPress themes cause most of these results from WordPress plugins and 11%. Therefore, it is essential to make sure you are using a WordPress theme, and that the plugins that you install are from reliable sources.
Additionally, you’ll encounter an error while updating the WordPress theme, core files, and plugins. The incompletion or corruption of data and files could result in your website not loading correctly and may necessitate you to restore your website to its previous version.
The standard rule of thumb is to back up your website every time you make any significant modifications. It is also possible to create an ongoing backup schedule using backup software depending on how you make changes to your website.
How do you back up your website Manually with FTP and PHPMyAdmin?
The majority of web hosts offer an automated backup solution. But there are instances when this backup solution might not work, and you’ll have to create your Backup.
Remember that you must download both the files for your website and the database when making backups manually. If not, the Backup may not function, and you could lose your data.
Read Our Other Post: What is Shared Hosting? An Effective Guide for the Beginners!
Backing Up Website Manually via FTP
If you use FTP, you don’t have to log in with your account on hosting each time you need to Backup your site files and data. You will require the FTP client.
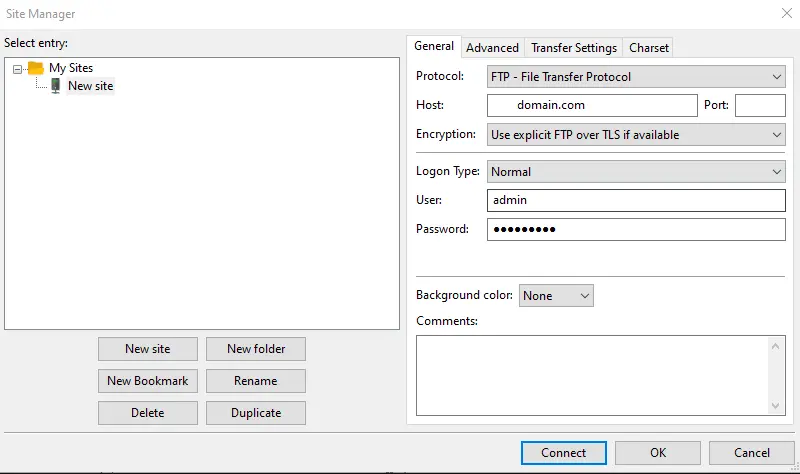
In this post, we’ll be using the FileZilla FTP Client for this guide.
Read Our Other Latest Post: 5 Step Process to Purchase a Hosting in HostCano – Free Guide
Step 1: Join the FTP server using an FTP-specific client
- OpenFileZilla.Collect the complete FTP information of your Hosting account. To configure FileZilla for HostCano clients.
- FileZilla, open FileZilla and click the file, then Site Manager > Create site.
- Set Logon Type from Normal. After that, you can fill in your website’s FTP details.
- Host Your domain name for your website.
- User – FTP account username.
- Password – FTP account password.
- Press Connect once you have completed it.
Read Our Latest Post: Best Website Builder Platforms – Affordable Way to Build a Website
Step 2: Download the website site’s files onto your computer.
- In the FileZilla interface’s upper-left corner, choose the Desktop or the other directory in which you’d like to save backups.
- Right-click on the lower-left quadrant, choose Create directory and then enter the directory’s name. Name the new directory, for instance, Website Backup.
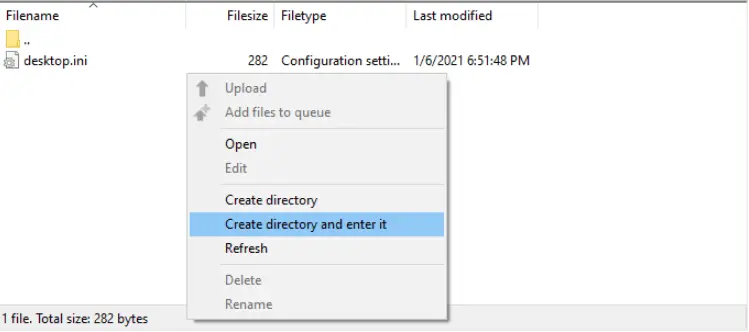
- On the upper right quadrant on the FileZilla interface, click your domain name and then locate public_html. The public_html folder.
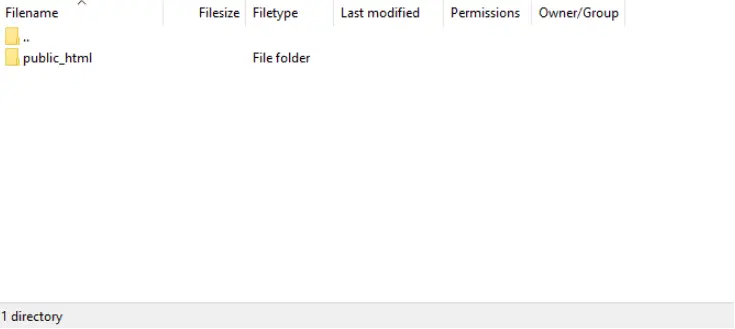
- Drop the public_html folder into the lower-left quadrant or in the website backup folder.
- Be patient until the download gets completed!
Generating and Downloading a Full Website Backup via cPanel
cPanel provides a variety of backup options to its customers: a fully automated backup, partial Backup and an option to manually Backup.
Option 1: Automatic Full Account Backup
This type of backup service allows you to create a complete backup of your account, which includes the home directory of your website, MySQL databases, emails, and DNS settings. You can use it to transfer your account to a different hosting service.
Begin by logging in to your cPanel Then, go through these steps:
1.Head to the Files -> Backup.
2. Under the Full Backup Press to download a full account backup.
3. In the Backup Destination drop-down menu, choose Home Directory. Home Directory
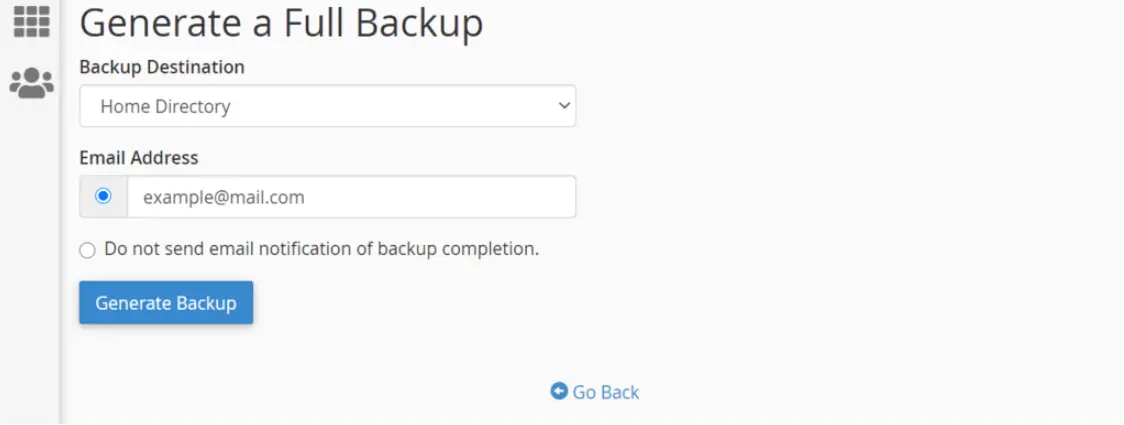
4. Click to Generate Backup The Backup will begin in a sequence.
5. Click Refresh and confirm whether your files are available for download. If they aren’t, wait some time and refresh the page.
6. You’ll find hyperlinks under Backups available for download. Choose the most up-to-date Backup.
Option 2: Manual Website Backup
The backup feature allows users to back up specific files only. But, steps involved in Backup the content of your website without using a specific backup tool can be a little more complex.
Before you proceed, you have to locate the root directory in which your website’s files are. The most common location is the public_html directory. However, your website stays within a subdirectory, like the /w/ directory.
Here’s what you should do to begin the backup procedure:
1.Log in to the cPaneland navigate into Files > The File Manager.
2. Find the root directory of your website, and then right-click to compress it.
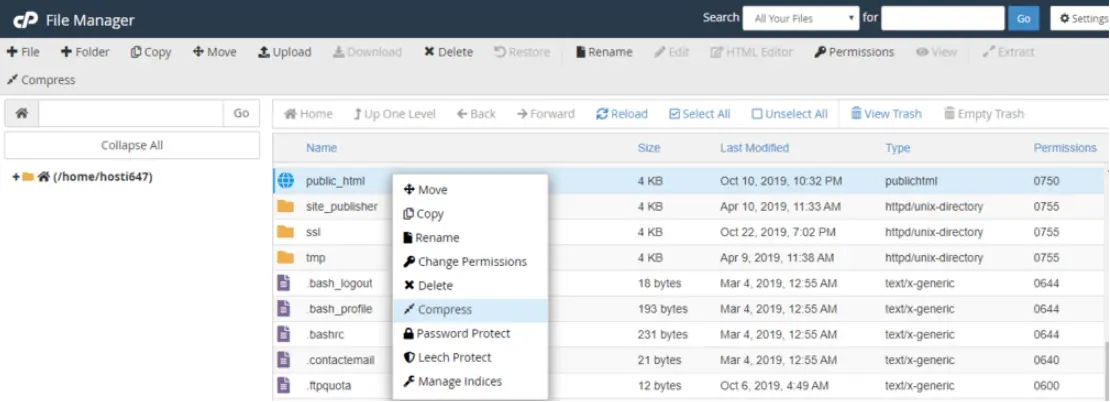
3. Choose a Compression Type. We suggest either ZIP or Tar and select “Compress” File(s).
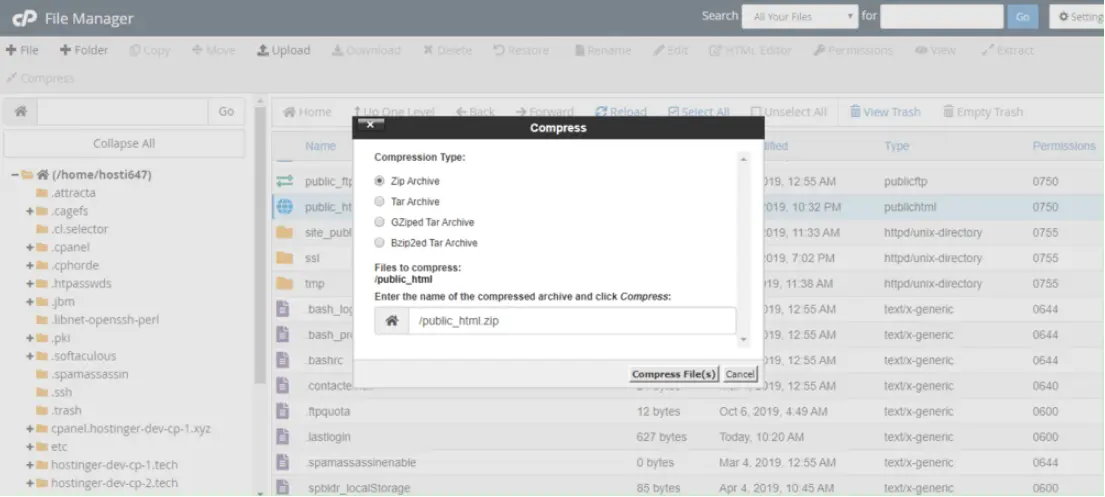
4. The Compression Results from the window and goes into the File Manager to retrieve the generated file.
5. Choose the file, in this instance, public_html.zip
6. Navigate towards the top menu, then select to download
Wrapping It Up
Manually or in-person scheduling regular backups of websites is crucial to prevent potential issues for future purposes. Even with the most effective security measures for websites in place, mishaps could result in significant data loss.
If a backup protected your site, restoring the Backup is quick and straightforward. It won’t require you to recreate any of your websites from the ground up, and you won’t lose any critical information.